Инструкция
Первое, что нужно сделать - понять причину сбоя в работе планшета. Их можно условно разделить на две группы: аппаратные и программные. В первом случае это проблемы в работе каких-либо деталей устройства, во втором - проблемы в работе операционной системы или приложений.
Банально, но все же может не включаться, если он полностью разряжен. Не пугайтесь, если, поставив выключенное устройство на зарядку, вы не сможете им воспользоваться. Чтобы начать работу, потребуется 10-15 минут. Периодически пробуйте включить ваше устройство длительным нажатием на кнопку "power". Если в течение длительного времени планшет , но так и не начинает работать, вероятно, проблема заключается в чем-либо другом.
В случае зарядки устройства не мешает проверить работу зарядника. Если на экране длительное время не отображается значок подзарядки, попробуйте подключить к нему другое устройство с аналогичным разъемом.
Если планшет заряжен, но при нажатии кнопки включения ничего не происходит, попытайтесь вспомнить, не падало ли устройство, не подвергалось ли сильной встряске, не ударяли ли вы по экрану.
Если не , может только казаться, что планшет . Чтобы проверить это обратите внимание на звуки, которые издает устройство, на подсветку клавиш. Если планшет или , на нем видны механические повреждения, либо у него горят кнопки, то вероятнее всего, проблема именно с дисплеем. В таком случае вряд ли вы что-то сможете сделать самостоятельно, лучше отнесите устройство в сервисный центр.
Изображение может также отсутствовать и при поломке видеоадаптера, но и в этом случае разбирать и ремонтировать планшет не рекомендуется.
Если физических поломок у планшетного компьютера нет, то он может не включаться из-за сбоя в работе программного обеспечения. В таких случаях вы должны увидеть явные признаки работоспособности устройства. Например, оно включается только частично и в определенный момент времени (чаще всего при загрузке вы видите постоянно лежащий Андроид).
Причинами таких сбоев может быть перегруженная оперативная память, некорректно установленные приложения, несовместимость некоторых программ, принудительное завершение некоторых системных процессов, случайное удаление важных файлов, обеспечивающих работу операционной системы.
Если планшет не включается из-за программных сбоев, то можно сделать сброс пользовательских настроек. На каждом на Андроиде или с другой операционной системой hard reset делается по-разному. Чтобы узнать, какими клавишами следует воспользоваться, обратитесь к инструкции пользования вашего устройства. Перед полной перезагрузкой не забудьте выключить планшет, извлечь карту памяти и сим-карту. Чаще всего на устройствах Андройд сброс до производится клавишей включения питания и изменения громкости. Их нужно нажимать до тех пор, пока не появится легкая вибрация и меню на экране. В меню нужно найти пункт Reset Android. Как правило, он находится в разделе settings, format sistem. Минусом такого метода восстановления работы устройства является не только сброс всех ваших личных настроек, но и полное удаление всех данных. Поэтому лучше не допускать ситуаций, когда планшет не включается.
Поиграть или посмотреть фильм на своём планшете, но… он не включается. Вы пребываете в недоумении и единственный вопрос, который вас интересует - почему так происходит?
Не стоит сразу отправлять планшет в сервисный центр
Вместо того, чтобы паниковать, давайте узнаем, почему не включается планшет, и как самостоятельно разобраться в такой ситуации.
Прежде всего, неполадки с техникой подобного рода можно условно поделить на два вида - механические - проблемы с целостностью устройства или с его деталями, или с системой или софтом, то есть, его внутренним содержимым.
Логично, что сначала нужно проверить внешнюю целостность планшета, для чего мы будем руководствоваться следующими рекомендациями:



Отметим, что в некоторых случаях ремонт может обойтись вам в большую сумму, нежели покупка нового планшета. Почему? Такое случается, если, например, произошла поломка видеоадаптера. Но это самый плохой сценарий - всегда стоит надеяться на лучшее.
Почему не включается планшет? Если вы видите, что он не загружается полностью, но подаёт признаки жизнедеятельности - к примеру, экран загорается, но погасает через несколько секунд, появляется лого загрузки, но дальше дело не идёт или же вам выбило значок поломанного Андроида, значит, ещё не всё потеряно.
Прежде всего, попробуйте выполнить перезагрузку системы при помощи разъёма с клавишей Reset - обычно для этого требуется довольно тонкий предмет, которым нужно надавить на небольшую кнопку внутри этого гнезда.
Если это не помогло, попробуйте сбросить все параметры и установки к заводской версии, что делается следующим образом:

Подобный механизм восстановления планшета возвращает его к первичным заводским установкам, при этом вы потеряете все файлы из памяти, но зато получите рабочий планшет.
Помимо этого способа устранения неполадки, логичным методом для запуска планшета является смена его прошивки.
Почему так?
Зачастую проблемы с включением и дальнейшим запуском системы обозначают то, что программное обеспечение не подходит устройству или работает некорректно, поэтому его нужно перепрошить.
Делается это довольно просто при помощи таких действий:

Если вам не помогло ни меню reset hard reset, планшет не перепрошивается или не реагирует на любые действия с ним, тогда уж действительно стоит отнести его в руки специалиста, ведь вы так и не узнали, почему он не работает. Не рискуйте его работоспособностью, открывая корпус, и не лезьте к его деталям - так можно сделать только хуже.
Планшеты сегодня имеются практически у всех. Данные аппараты обладают большим количеством функций и по своим характеристикам нередко не уступают настоящим ПК.
Но в то же время у рассматриваемых гаджетов имеются некоторые недостатки. В первую очередь это хрупкость. Именно поэтому после падения иногда андроид-устройство просто не хочет включаться. Порой исправить такие неполадки достаточно сложно.
Существует очень большое количество самых разных причин, по которым могут возникать трудности с запуском. В этом заключается наибольшая сложность ремонта. Но имеется перечень наиболее распространенных неисправностей, из-за которых возникают подобные прецеденты.
К ним можно отнести:
Если не включается планшет после сильного удара или же падения на кафельный, кирпичный пол, то, скорее всего, присутствуют следующие повреждения:
Чаще всего причина отсутствия реакции на нажатие кнопки Powerкроется в механическом повреждении экрана. Обычно достаточно падения на пол с высоты 1 м для его поломки. Если не работает экран, то, скорее всего, потребуется его замена.
Выполнение данной операции достаточно сложно чисто с технической стороны, но в домашних условиях осуществить её вполне реально. Необходимо лишь быть максимально осторожным.

Также нередко выходит из строя шлейф, соединяющий непосредственно сам экран и вычислительные системы. Иногда он просто выходит из разъема, необходимо лишь вскрыть корпус и установить на место соединение. Все гораздо сложнее, если отпала пайка. Такой ремонт сделать самостоятельно сложно.
Если аппарат упал в воду, то часто он впоследствии вообще перестает работать.

При наступлении подобной ситуации необходимо выполнить следующие действия:

Нередко трудности с запуском гаджетов рассматриваемого типа появляется по причине поломки аккумулятора.
Он может:

Полный выход из строя АКБ возможен при неправильной его эксплуатации. Зачастую определить неисправность можно визуально. Если батарея вздулась и не помещается в корпус, то следует её заменить. Также не редко случается, что при полном разряде АКБ устройство может не запускаться.
В таких ситуациях оно иногда даже не реагирует на зарядку. Требуется оставить подключенной её к сети 220 В на 12 часов.
Не запускаться миниатюрный ПК может по причине наличия неисправности в программной части.
Возникает подобное в следующих случаях:

Подобного рода неисправности устранить в большинстве случаев достаточно просто. Необходимо просто удалить установленное, если каким-либо образом запустить устройство все же удалось. Если же гаджет полностью «мертв» и ни на что не реагирует, то можно попросту выполнить операцию HardReset. Она представляет собой полный сброс. Единственный её минус – полное удаление всех данных.
Когда запуск выполняется и все возможные действия осуществляются (реагирует на кнопку «домой», прибавляется и убавляется звук), но экран при этом черный – это значит, что из строя вышел видеоадаптер.

Чаще всего подобного рода неисправность возникает из-за перегрева аппарата, а также заводского брака. Самостоятельно заменить компонент не удастся, в таком случае необходимо отнести аппарат в ремонт.
Также иногда возникают ситуации, когда гаджет не запускается после выполнения определенных действий.
Такого типа неполадка часто встречается после:
Меры при проблемах рассматриваемого типа следует принимать различные. Они сугубо индивидуальны в каждом случае.
Иногда случается, что аппарат заряжается, но, впоследствии, попросту не работает.
В данном случае виновником сложившейся ситуации может быть:

В первую очередь необходимо осуществлять проверку зарядки. Нужно подключить её к аналогичному аппарату и понаблюдать – происходит ли пополнение заряда аккумуляторной батареи. Если все в порядке, то дело, скорее всего, в АКБ. Она может попросту не держать заряд. Установить истинную причину в данном случае можно только опытным путем.
Нередко причиной отсутствия реакции при нажатии на Power является слетевшая прошивка. Подобные неполадки возникают как по вине пользователя, так и из-за некорректного программного обеспечения.
Разрешить подобные ситуации можно двумя путями:
Как прошить планшет, если он не включается? Для этого потребуется:

В большинстве случаев устройство не полностью не запускается, а лишь частично. Именно поэтому, подключив его к персональному компьютеру при помощи специального коммуникационного кабеля, можно осуществить перепрошивку. В очень многих случаях данное действие позволяет справиться с проблемой рассматриваемого типа.
Если же после перепрошивки положение дел не изменилось, то необходимо выполнить HardReset. Данная операция позволяет сбросить все настройки и удалить информацию, установленные приложения. Запуск данной операции осуществляется различными способами – в зависимости от модели гаджета.
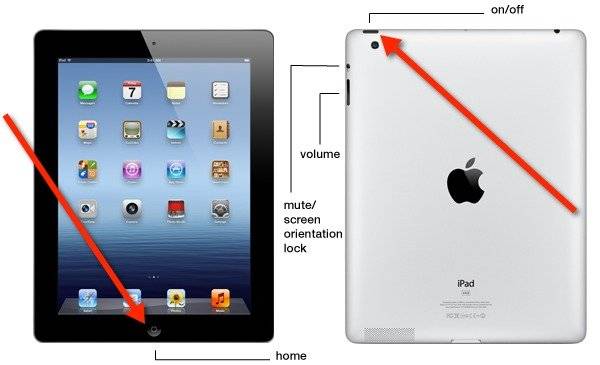
Например (одновременное нажатие кнопок) :
При необходимости можно легко найти комбинацию клавиш запуска Hard Reset для любой модели гаджета рассматриваемого типа в интернете.

Большая часть неполадок в аппарате может быть разрешена при помощи самой обычной перезагрузкой. Если же подобная операция никак не влияет на работу, то, скорее всего, возникли повреждения Boot Loader.
Справиться с такой проблемой можно двумя путями:
Если же данные меры никакого действия не возымели, то следует обратиться в авторизованный сервисный центр. Так как, скорее всего, возникли какие-либо проблемы с аппаратной частью.
Идентифицировать неполадку и выполнить её ремонт можно только при наличии специального оборудования и навыков. В бытовых условиях простому пользователю сделать это крайне проблематично.
Иногда очень сложно определить, в чем проблема, когда планшет не включается после сброса настроек. Но, в большинстве случаев, это и не требуется.
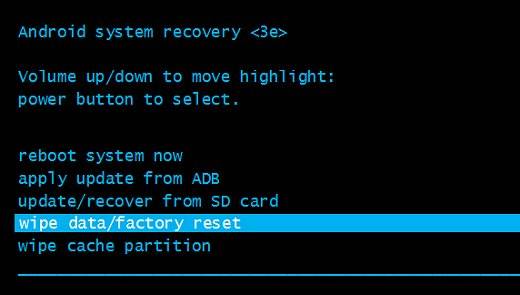
Можно просто выполнить Reset аппаратным путем. Большая часть моделей оснащается специальной кнопкой для выполнения данной операции. Чаще всего клавиша утоплена в корпус.
Для выполнения Reset таким образом потребуется длинный тонкий стержень:
Когда на руках имеется подобный предмет:

После этого, в большинстве случаев, выполняется загрузка стандартных параметров и заводских настроек, происходит перезапуск. Скорее всего, гаджет возобновит свою нормальную работу и начнет реагировать на клавишу Powerкак положено.
Относительно часто аппарат не запускается без подключенного зарядного устройства – что может быть следствием неполадок, связанных с АКБ. При наличии в соответствующем порту зарядки на контактах создается нужное напряжение и гаджет работает без каких-либо проблем.
После отключения от розетки электрический ток пропадает – что является причиной выключения.

Справиться с подобным можно только путем замены аккумуляторной батареи. Некоторые модели гаджетов рассматриваемого типа позволяют сделать это без каких-либо затруднений самостоятельно. В иных случаях (iPad и подобная техника) требуется наличие специального оборудования и навыков.
Порой гаджет может не запускаться до конца. Очень часто виной тому является большое количество программ и приложений, присутствующих в оперативной памяти, автозапуске.
Разрешить такую проблему достаточно просто – необходимо сбросить все настройки на стандартные, либо осуществить редактирование файла автозагрузки, удалив оттуда все лишнее.
Если после перепрошивки гаджет не запускается, то можно справиться с этим двумя способами:
При программном восстановлении потребуется:
Когда все необходимое уже имеется, необходимо:

Когда загрузочная карта готова, необходимо просто вставить её в гаджет, после чего зажать клавишу Powerна 10-20 секунд. Инсталляция пройдет в автоматическом режиме. После окончания данного процесса следует извлечь память и перезапустить аппарат.
Иногда случается, что Hard Reset и банальная установка новой прошивки попросту не помогают. Справиться с подобной бедой можно путем замыкания контактов флеш-памяти на материнской плате.

Для этого потребуется ознакомиться с технической документацией или же прочесать форумы в поисках необходимой информации. Данные контакты могут выглядеть как ножки или как обычные пятнышки меди.
Рассматриваемый процесс выполняется следующим образом:

Рассматриваемые гаджеты достаточно капризны и хрупки, именно поэтому следует обращаться с ними максимально осторожно. В большинстве случаев это позволяет избежать самых разных проблем, в том числе с обычным включением.
>Многие пользователи сталкиваются с такой проблемой, что у них не запускается планшет. Это явление может проявляться по-разному.
К примеру, иногда аппарат включается, но не запускается, то есть все признаки включения есть (светятся лампочки, происходят какие-то процессы), но на экране ничего не отображается.
В других случаях загрузка происходит как обычно, но ярлыки не видны – зависает загрузочный экран. Может быть, пользователь видит логотип производителя, но дальше ничего не происходит. Но как бы там ни было, есть несколько способов, что делать в данной ситуации.
В большинстве случаев не нужно предпринимать никаких особых действий.
Вместо этого сделайте вот что:
Бывают случаи, когда и пытаться что-то сделать самому не имеет смысла и лучше довериться профессионалам.
В частности, речь идет вот о чем:
Внимание! Без особых знаний внутреннего устройства планшетов пытаться сделать это самостоятельно не стоит.

Существует достаточно много причин, почему планшет может не работать. Но речь идет о тех случаях, когда не запускается Андроид на планшете. То есть какая-то реакция на включение аппарата есть, но дальше ничего не происходит.
Чаще всего это проявляется в «зависшем» логотипе производителя или логотипе Android, как показано на рисунке №1.
Причин такого явления может быть достаточно много, но самые распространенные из них такие:
В данном случае остается единственный выход – сделать полный сброс устройства.
Делается это следующим образом:

Стоит сказать, что полный сброс не всегда получается сделать с первого раза, поэтому, если планшет после всех вышеописанных действий все равно не загружается, выполните их еще раз.
Бывает, что в результате поиска правильной комбинации для входа в системное меню пользователь попадает в непредвиденные режимы, и видит нестандартные рисунки.
К примеру, Вы можете видеть картинку лежащего робота с открытым пузом. В данном случае снова зажмите кнопку включения и ждите, пока планшет перезагрузится.

Также Вы случайно можете попасть в режим Fastboot, как показано на рисунке №4.
В таком случае с помощью кнопок громкости перейдите на пункт «Restart bootloader» и нажмите кнопку включения, чтобы выбрать его. Планшет перезагрузится.

На какой бы операционной системе ни работал ваш планшет, какие бы деньги вы за него ни заплатили и насколько бережно вы бы к нему ни относились, время от времени гаджеты могут ломаться. Одно дело, если девайс вышел из строя по вашей вине, то есть уронили, утопили или что-то по неосторожности потёрли в ОС, а совсем другое, когда один из элементов ломается без, казалось бы, видимых на то причин.
Одной из таких причин является кнопка питания гаджета. Хорошо, если планшет в это время был включённым, и поломку можно как-то зафиксировать встроенным софтом, но другое дело, когда аппарат выключен, и оживить его без этой кнопки - большая проблема.
Попробуем разобраться, как включить планшет без кнопки включения: рекомендации, инструкции и факторы, которые могут привести к этой неисправности.
Для начала рассмотрим основные причины, по которым гаджет перестал включаться. Таковых довольно много, но условно поделить их можно на две группы: механическая и программная. То есть, физическое повреждение девайса или сбой в операционной системе соответственно.
Перед тем как включить планшет без кнопки включения, внимательно осмотрите корпус девайса. Гаджет может перестать работать, если вы его, к примеру, уронили. Большинство компонентов современных мобильных устройств выполнены из хрупких материалов и комплектующих, и, чтобы их повредить, особых усилий прикладывать не нужно.

За редким исключением планшет может упасть именно на кнопку включения. Сильный удар запросто станет причиной повреждения плат, трещин на микросхемах или разрыва соединений. Можно ли включить планшет без кнопки включения в этом случае? Скорее всего, нет. Единственный вариант - обратиться в близлежащий сервисный центр по ремонту мобильной техники, если, конечно, вы не и не окончили технический университет. Но даже последний аргумент не всегда помогает, потому как для ремонта вам понадобится специальный инструмент, - обычной отвёрткой и плоскогубцами здесь точно не обойтись.
Перед тем как включить планшет без кнопки включения, не лишним будет убедиться в адекватности операционной системы. Очень часто бывает, что после установки стороннего софта с подозрительных ресурсов платформа ведёт себя несколько странно и глючит. Сбой ОС может произойти также от некорректно поставленного обновления.

По своей сути, планшет - это тот же компьютер, только меньшего размера и на своей платформе. Поэтому подхватить какой-нибудь вирус или «поймать» сбой операционной системы можно без проблем. В этом случае вопрос, как можно включить планшет без кнопки включения, стоит не так остро, нежели как при механическом повреждении, и решить проблему можно своими силами, то есть без похода в сервисный центр.
Функционирующая клавиша включения не должна как-то наклоняться, западать или «ходить» в пазу. Если механизм сломан, то вы не услышите характерного лёгкого щелчка - обратите на это внимание, перед тем как включить планшет без кнопки включения. Если клавиша отзывчива и механических повреждений не наблюдается, то, скорее всего, дело в «мозгах» гаджета. Чтобы решить эту проблему, придётся запастись немалым терпением.

Первым делом откройте инструкцию по эксплуатации к вашему девайсу и поищите раздел с «горячим» и «холодным» стартом (раздел Recovery) для вашего устройства. Как правило, это стандартная комбинация - громкость вверх с зажатой клавишей выключения. Отзываются об этом способе не очень лестно, потому как в этом случае все внутренности гаджета подвергаются сильной «встряске». Если в режим «Рекавери» войти не удалось, то, скорее всего, придётся обращаться в сервисный центр.
Тем не менее, стоит попробовать оживить аппарат некоторыми другими ходами. Перед тем как включить планшет без кнопки включения, обязательно убедитесь, что шлейфы и разъёмы, которые вы будете использовать, «родные», в противном случае вероятность удачного ремонта значительно снизится.
Судя по отзывам пользователей, большинству владельцев данные шаги смогли помочь. Если ни один из методов не помог, то ваша дорога в сервисный центр, и там они уже посмотрят, что у вас случилось и как с этим поступить: перепрошивка девайса, замена каких-то плат, соединений или ремонт кнопки включения.
В данной ситуации дела обстоят немного проще, нежели в предыдущем случае. Некоторые особо грамотные производители комплектуют свои прошивки дополнительным функционалом для разблокировки экрана с помощью тач-жестов.

В инструкции по эксплуатации к устройству должна быть соответствующая информация. Как правило, это быстрое постукивание по центральной части экрана или частое как бы пролистывание.
Если нужной информации в мануале нет, то перед тем, как включить «Андроид» без кнопки включения, попробуйте следующие шаги.

Данные рекомендации подходят для устройств под управлением ОС «Андроид» и «Виндовс». «Яблочные» гаджеты имеют несколько другую философию и специфику, но принцип действия схож с первыми. К примеру, чтобы выполнить «Холодный старт» на iOS, необходимо зажимать не качельку громкости c кнопкой включения, как в «Андроид», а клавишу «Домой».